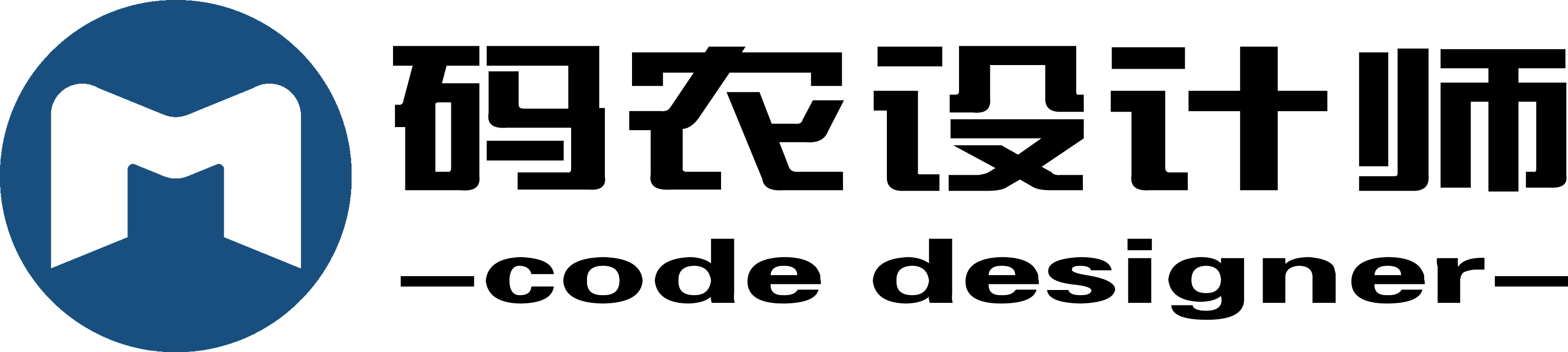1.显示窗口介绍:
ENVI软件(本系列采用5.3版本)提供两种窗口显示,一种是ENVI显示窗口,一种是ENVI Classic显示窗口。
1.1 ENVI显示窗口:
ENVI显示窗口与我们熟悉的ArcGIS窗口类似,由菜单栏、工具栏、图层管理、视图窗口、工具箱、状态栏几部分组成。
- 菜单栏:包括6个下拉菜单,每个下拉菜单均有一些相关命令组成;
- 工具栏:提供了一些常用的工具,例如数据的打开与输出、感兴趣区工具、标记工具等,方便用户进行快捷操作;
- 图层管理:管理所有在窗口中显示的图层;
- 视图窗口:数据的显示区域,最多可以分成16个不同的视图区域;
- 工具箱:提供了ENVI软件的所有分析工具;
- 状态栏:显示图像的投影机鼠标所在位置的经纬度信息。

1.2 ENVI Classic显示窗口:
遥感影像的一些操作中需要使用到ENVI Classic经典的三视窗显示窗口,例如Image to Image几何校正、Image to Map几何校正等操作。
经典的三视窗由三部分组成:
- 主图像窗口(Image):主图像窗口按图像文件实际分辨率显示图像一部分,显示范围是滚动窗口中红色框包含的范围;
- 滚动窗口(Scroll):滚动窗口中的图像以重采样的分辨率显示整个图像内容;
- 放大窗口(Zoom):放大窗口是一个小的图像显示窗口,以用户自定义的放大系数来显示图像的一部分,显示范围是主图像窗口中红色框包含的范围。

2.打开数据:
2.1 打开栅格/矢量数据:
在菜单栏中选择【File→Open】选项,通过弹出的对话框打开及浏览常见数据。或者直接点击工具栏上的【Open】按钮。

2.2 打开特定数据格式:
虽说第一种方式可以打开大多数类型的文件,但是对于特定的已知文件类型,利用内部或外部的头文件信息会更方便。
在菜单栏中选择【File→Open As】选项,选择一种传感器或文件类型,通过这种方式打开特定文件格式的数据,需注意的是使用该方式打开数据要确保图像文件有正确的元数据或辅助数据。

2.3 打开最近使用的文件:
在菜单栏中选择【File→Open Recent】选项,选择最近使用的文件。
2.4 打开全球数据:
在菜单栏中选择【File→Open World Data】选项,可以直接打开ENVI安装目录下提供的全球矢量数据和栅格数据。
- 矢量数据:包括机场、海岸线、国界线、地理线、湖泊、岛屿、居住区、港口、河流、道路、州/省界线等;
- 栅格数据:包括地形阴影渲染图和高程图。

2.5 打开远程数据:
在菜单栏中选择【File→Open Remote Dataset】选项,在弹出的对话框汇总输入提供的网址即可打开远程数据。
3.数据管理:
在菜单栏中选择【File→Data Manager】选项或者直接单击工具栏中的【Data Manager】按钮,打开数据管理面板。
数据管理是管理ENVI文件的工具,显示了当前打开的所有文件和内存项的文件名,可以查看文件的所有已知信息,包括完整路径、行列数、波段数、文件类型、数据类型、文件格式、字节信息、投影信息等;还可以进行加载数据到新的图层、打开新文件、关闭文件、浏览头文件、浏览显示波段信息等操作。
- 单击File Information按钮,显示头文件信息;
- 单击Band Selection按钮,可进行波段组合操作;
- 单击Load Data或Load Grayscale按钮,可将新的波段组合或某个灰度图像加载到新的图层。

4.数据浏览:
4.1 视图空间浏览
加载数据之后,可以通过工具栏上的平移、漂移、定位(在GO TO栏中输入待查看的点的经纬度,视图则会平移,使得该点处于视图的中心位置)工具来查看视图空间位置信息。

4.2 放大、缩小、旋转
Zoom按钮可以通过拖拽方框或鼠标滚轮直接对图像进行缩放显示,Fixed Zoom In和Fixed Zoom Out按钮可以对图像按固定的比例缩放显示,Zoom to Full Extent按钮可以浏览数据全貌,还可以通过右侧的缩放下拉窗口设置自定义缩放比例。。
Rotate View按钮可以改变视图的角度,旋转之后单击North Up按钮可以将视图还原到北朝上,还可以通过右侧的旋转下拉窗口自定义旋转角度。

4.3 地标浏览
当用户需要对某一地理空间位置进行多次回看时,可以在该处设置一个地标,通过地表浏览操作可以快速地回到标记的地理空间位置处,并且图像窗口与标记时完全一致。
操作步骤如下:
在图像显示窗口中选择目标地理空间位置。然后选择菜单栏【Placemarks→Add Placemark】选项,在弹出的New Placemark对话框中输入地标名称,点击OK完成地标标记。
当需要查看地标时,单击择菜单栏Placemarks下的目的地标名称,图像窗口就会返回到标记时的地理空间位置。
选择菜单栏【Placemarks→Placemarks Manager】选项,在弹出的Placemarks Manager对话框中对地标进行相应操作。、

4.4 显示设置
显示设置主要包括亮度、对比度、拉伸方式、锐化和透明度设置等。这些设置操作不涉及对数据本身的改变,仅是通过各种拉伸方式来改变其显示状态,从而达到使图像更美观、特征显示更突出的效果。

4.5 特征计数
特征计数方便用户在图像中手工标记感兴趣的特征。
单击Feature Counting按钮,弹出Feature Counting Tool面板,此时鼠标在图像窗口中变为十字丝,即可在基准图像上标记特征,标记特征点则会记录在特征列表中。在窗口中还可以编辑特征类的名称、标记颜色和标记符号等相关属性。
还可以单击Add Feature按钮添加新的特征类型。

4.6 测量
单击工具栏上的Mensuration按钮,在图像显示窗口中绘制标记折线,此时Cursor Value窗口会显示图像中每条折线的实际长度及其角度。