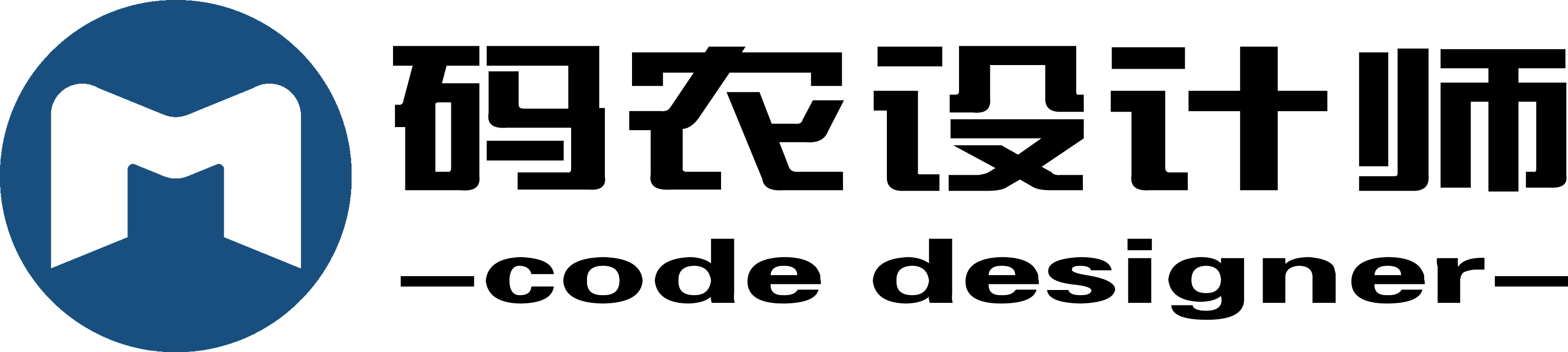本系列配套练习数据下载链接:
链接:https://pan.baidu.com/s/1y3t92SLVNToxWCPSMnpblA?pwd=mnsj提取码:mnsj
SQL Server是Microsoft开发的一款关系型数据库管理系统(RDBMS)。用于存储、检索、管理和分析数据,支持各种企业级应用。SQL Server 提供了丰富的功能,如数据加密、数据压缩、全文搜索、存储过程、触发器等,以满足复杂的数据处理需求。
ArcGIS平台可以利用SQL Server作为其后端数据库,存储地理空间数据。这样做的好处是可以利用SQL Server强大的数据管理功能,确保数据的完整性、安全性和高效性,适用于各种企业级GIS应用场景。
-
1、SQL Server下载和安装:
可以通过以下链接下载免费的SQL Server 2019Express专用版:
https://www.microsoft.com/zh-cn/sql-server/sql-server-downloads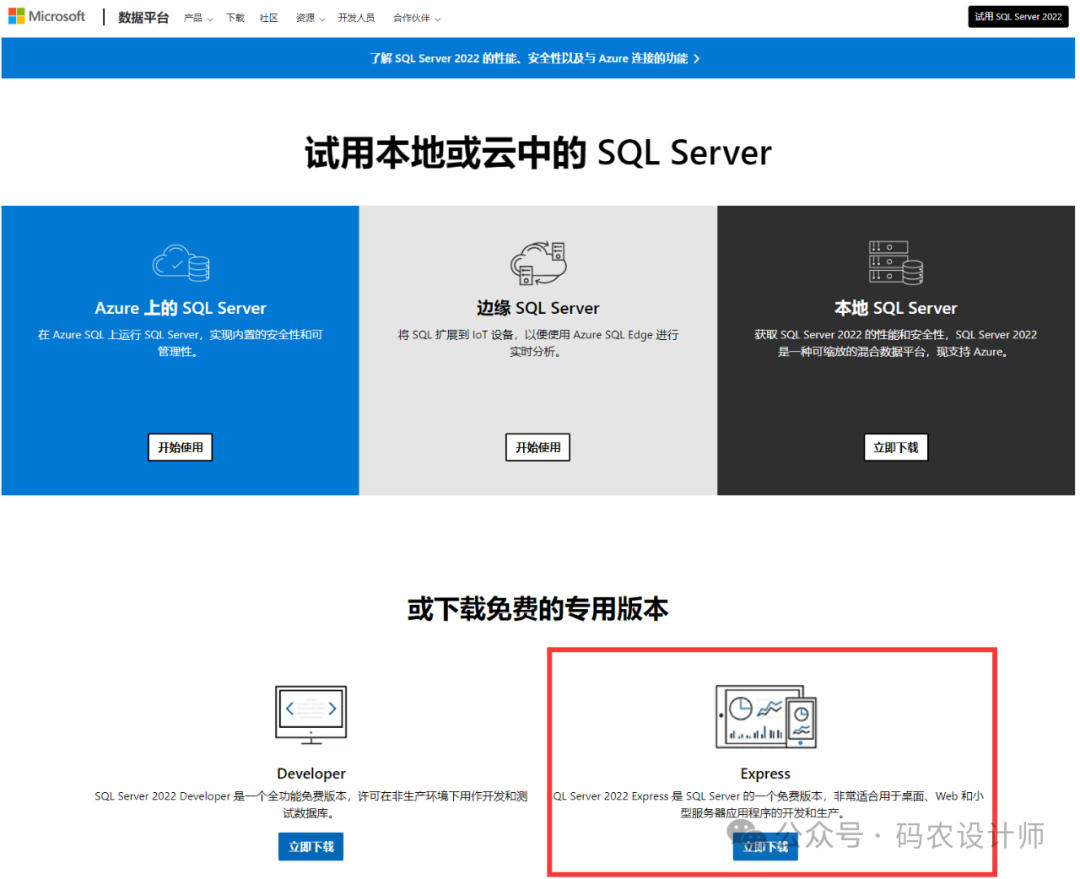
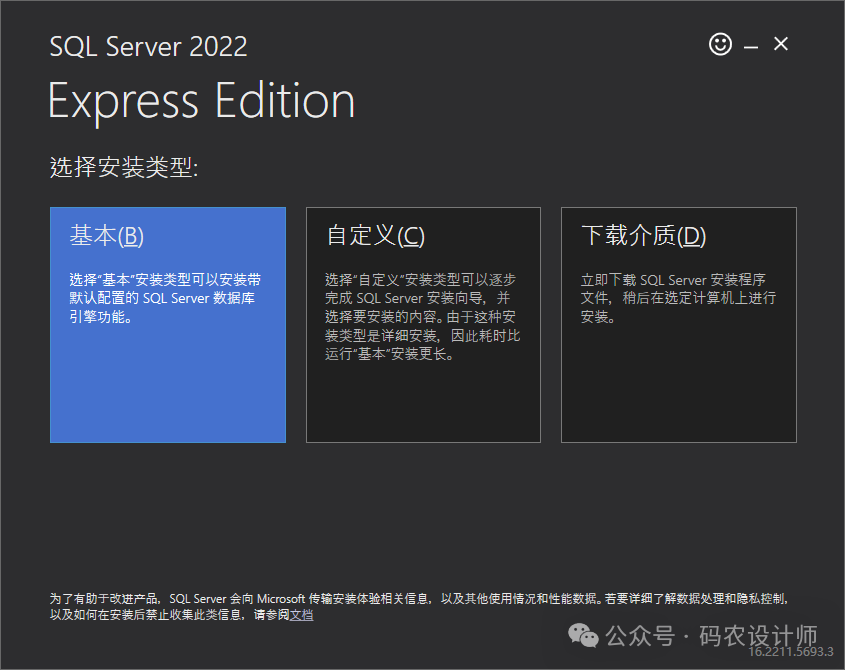
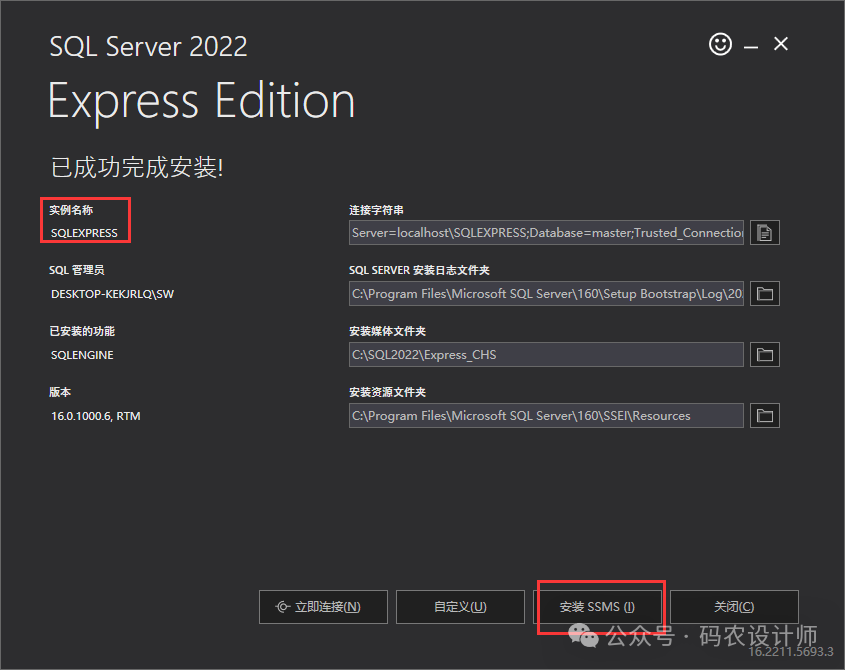
-
2、SQL Server配置:
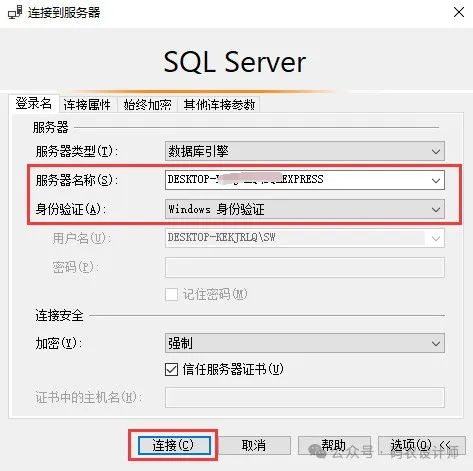
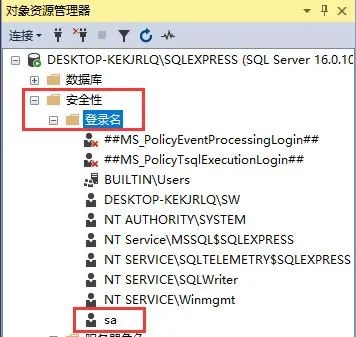
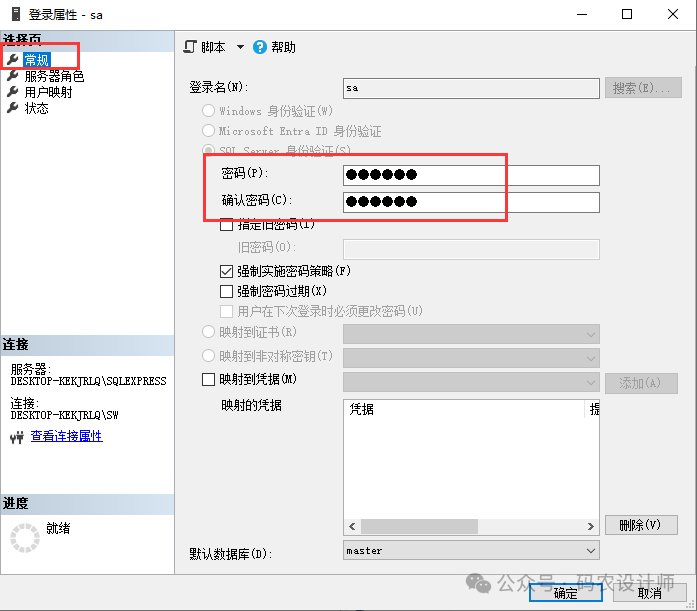
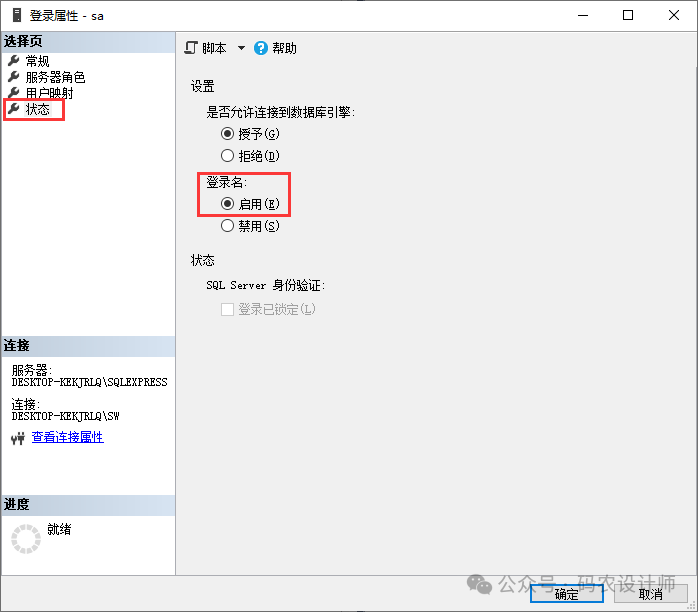
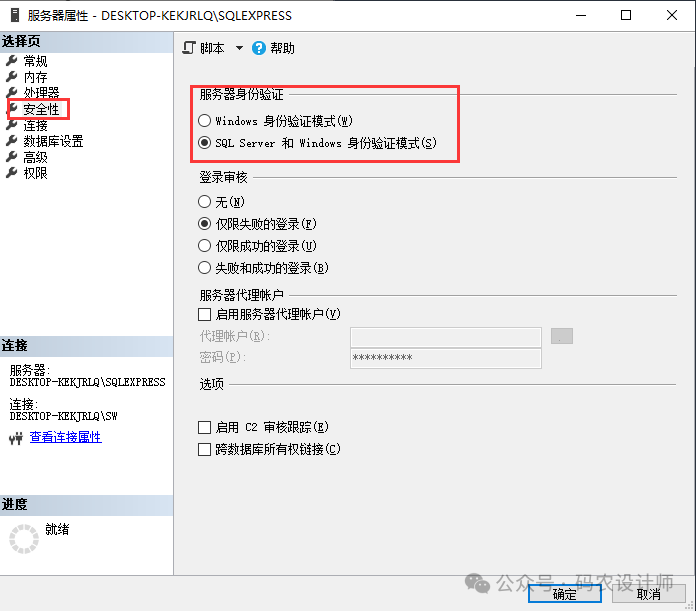
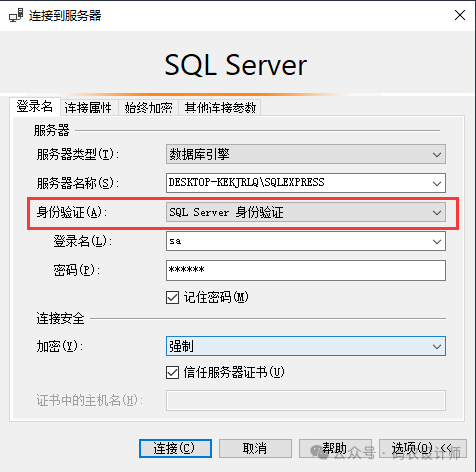
————————————————-
《ArcGIS小操作》系列内容目录(持续更新):
| 110.标注方式——文本格式化标签 |
111.创建尺寸注记 |
| 112.修改尺寸注记要素 |
113.字段计算器——文本字符串处理 |
| 114.字段计算器——数值处理 |
115.字段计算器——日期处理 |
| 116.使用色彩映射表 |
117.栅格数据平滑处理 |
| 118.根据像元的属性或空间位置提取栅格数据 |
119.将栅格数据像元值提取到点 |
| 120.利用DEM数据生成带有计曲线的等高线 |
121.创建无凹陷点的 DEM |
| …… |
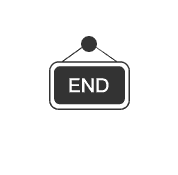

本篇文章来源于微信公众号: 码农设计师